The passive crossovers will then further divide the frequencies between the tweeter and midrange (or tweeter, midrange and woofer in case of a 3-way component set). The subwoofer does not have a supplied passive crossover, use a Low-Pass Filter to block the high frequencies from being sent to the subwoofer. When setting the output gain levels on our line converters (LC2i, LC6i, LC7i, LC8i, LCQ-1 etc) our goal is to match the gain output, with the gain input sensitivity of your aftermarket amplifier. The idea is to send the hottest signal possible out of the converter, without distorting the output of the converter, and also not going over the. A third way is to use a crossover cable to connect two computers and transfer data. In order for this setup to work, there are a few things you need to make sure are setup or configured properly. I will try to go through all the different steps in this article. Click Settings Video. Choose a setting you want to change: Camera—Select your camera device. If your camera is working, to the right of Video, you’ll see your video feed. Send resolution—The image quality from your device that others see. Receive resolution—The image quality that you see from other participants.
Audio MIDI Setup User Guide
Use Audio MIDI Setup to set up audio input and output devices, such as microphones and multichannel audio interfaces. You can also use it to route audio from iOS and iPadOS devices directly into your Mac.
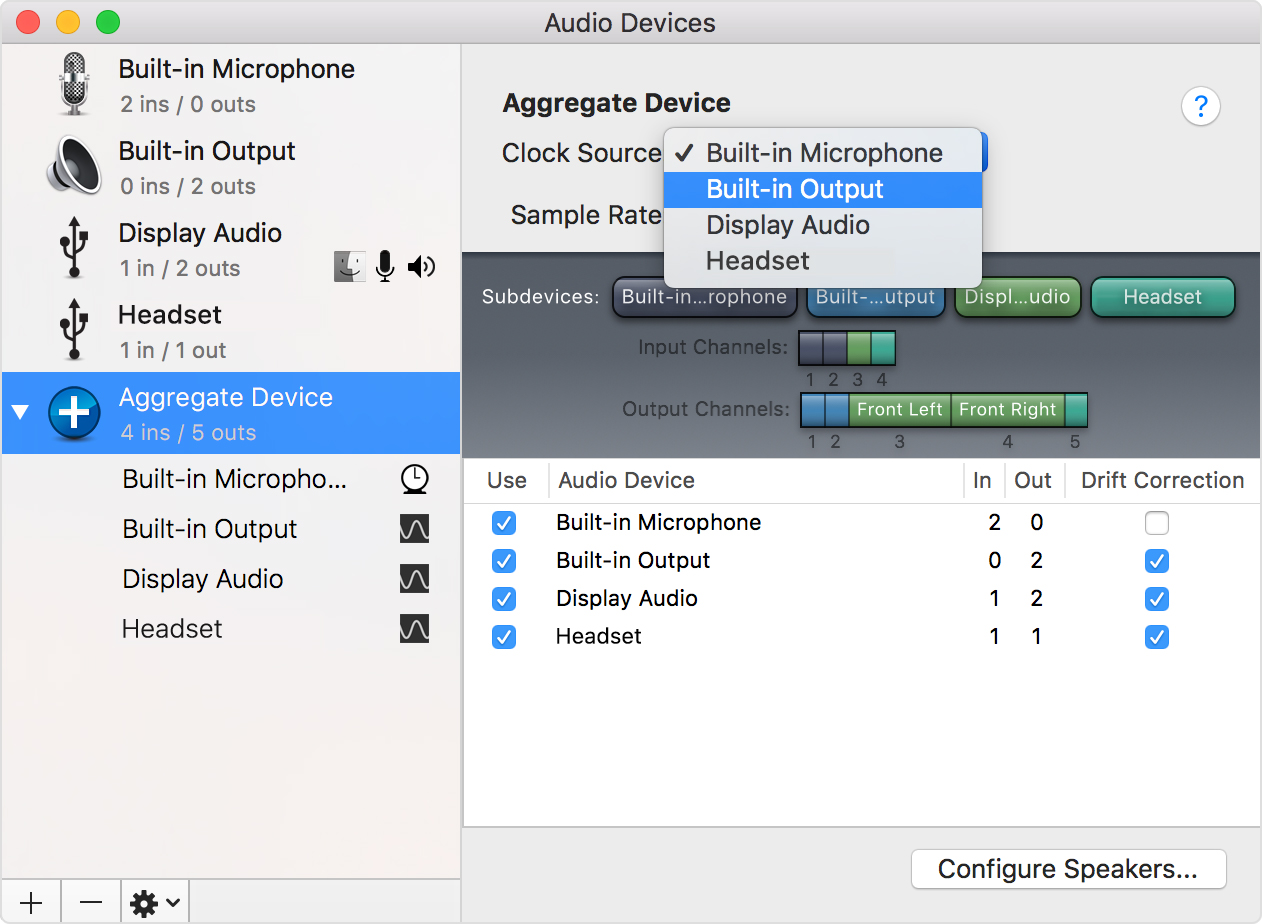
Available settings in Audio MIDI Setup depend on the audio device you’re using. For example, you can adjust the volume for each channel your audio output device has available.
Connect your audio devices to your Mac and, if necessary, install any software included with the devices.
In the Audio MIDI Setup app on your Mac, in the sidebar of the Audio Devices window, select a device.
Note: For iOS and iPadOS devices, first click Enable, then select the device. You may be asked to unlock your device with a passcode or to trust the device.
Control-click the device, or click the Configure Selected Device pop-up menu at the bottom-left of the sidebar, then choose how the device is going to be used:
For sound input: Choose Use This Device for Sound Input.
For sound output: Choose Use This Device for Sound Output.
For playing system sounds: Choose Play Alerts and Sound Effects Through This Device.
On the right side of the Audio Devices window, choose the options available for the device you selected:
In most cases, “Clock source” is set to the default.
Click the Format pop-up menu, then set the sample rate and bit depth. Make sure they match the appropriate settings for your audio device.
If your Mac supports the hardware sample rate converter, the Hardware Rate Converter pop-up menu is available in the Input pane. When you choose Automatic from the pop-up menu, the hardware sample rate converter is turned on if the audio samples coming in are PCM and formatted according to the international standard IEC 60958-3. The hardware sample rate converter is turned off if the input stream is encoded. You can also choose Enable or Disable from the menu, to keep the hardware sample rate converter turned on or off.
If software volume control is available for your device, the Volume sliders appear blue to indicate that they’re active. Drag the sliders to set the volume for each channel.
To set up a surround (multichannel) speaker configuration, click Configure Speakers, then set up the configuration.
Setting Crossover Mac Multi Output System
You can create Aggregate Device to increase the number audio inputs and outputs available at the same time. You can also use an Aggregate Device if your application doesn't support separate input and output devices.
With Logic Pro, GarageBand, and MainStage, you can use a separate device for input and output. For example, you can use a USB microphone for input and the headphone jack of your Mac for output. Some applications not manufactured by Apple don't support separate input and output devices.
Set up an Aggregate Device
When you create an Aggregate Device, make sure to connect all external audio interfaces first.
Setting Crossover Mac Multi Output Device
- From the Finder, choose Go > Utilities. Open the Audio MIDI Setup application.
- Click the Add (+) button on the bottom-left corner in the Audio Devices window and chose Create Aggregate Device.
- A new Aggregate Device appears in the list on the left side of the window. To rename the device, double-click it.
- With the new Aggregate Device selected, enable the checkbox labeled 'Use' on the left side of the Audio Devices window. Do this for each device you want to include in the Aggregate Device. The order in which you check the boxes determines the order of the inputs and outputs in applications like Logic Pro and MainStage. For example, the first box you checked will be inputs one and two, the second box checked will be three and four, and so on.
The list on the right shows the currently connected audio devices and the number of input and output channels for each one.
- To use the clock of a device as the master clock for all the combined devices, choose the device from the Clock Source menu of the Aggregate Device. Choose the device with the most reliable clock.
- If your audio devices all work with word clock, connect them together using a word clock cable. Connect the cable from the device you designated as Clock Source to the input of each other device. Refer to your audio device product documentation for specific details.
- If any of your devices don't work with word clock, select the Drift Correction checkbox for any devices not designated clock master.
Use an Aggregate Device with Apple music creation software
- Open your application.
- Do the following depending on the application you're using:
- For Logic Pro, choose Logic Pro > Preferences > Audio, then select Devices.
- For GarageBand, choose GarageBand > Preferences > Audio.
- For MainStage, choose MainStage > Preferences > Audio.
- Choose the Aggregate Device from the Output Device pop-up menu. Logic Pro and GarageBand automatically set the Input Device to the match the selected output device, which you can change if you want to use a different input device. In MainStage, you must manually select the input device.
- In Logic Pro and MainStage, click Apply Changes.
GarageBand automatically switches to the new input device.
Setting Crossover Mac Multi Output Device
Use the Aggregate Device as the sound output of your Mac
Setting Crossover Mac Multi Output Software
When you set the Aggregate Device as the sound output for your Mac, sounds from other apps on your Mac play through the Aggregate Device. The Aggregate Device also becomes the System Setting option in the Output and Input Device menus of your Apple music creation apps.
Setting Crossover Mac Multi Output
- From the Finder, choose Go > Utilities. Open Audio MIDI Setup.
- Control-click the Aggregate Device in the left column, then choose 'Use this device for sound output' or 'Use this device for sound input.'